 Hace minutos se liberó una nueva versión del Sistema Operativo de Apple para dispositivos móviles, iOS 8.3
Hace minutos se liberó una nueva versión del Sistema Operativo de Apple para dispositivos móviles, iOS 8.3
La misma tiene como principal atracción la introducción de Apple Music, el servicio de streaming de música de Apple. Contiene también correcciones de errores y mejoras en la aplicación iBooks.
Solo nos queda actualizar y comenzar a probar las nuevas mejoras y funcionalidades.
A continuación les dejamos el detalle de la versión según el sitio de Apple:
Esta actualización incluye Apple Music, un revolucionario servicio de música, con emisoras de radio de todo el mundo las 24 horas del día, que ofrece a los fans de la música una nueva forma de conectar con sus artistas favoritos, todo ello integrado en la aplicación Música, que ha sido totalmente rediseñada. iOS 8.4 también incorpora mejoras en iBooks y correcciones de errores.
Apple Music
- Hágase miembro de Apple Music y disfrute de las millones de canciones disponibles en el catálogo de Apple Music o guárdelas para poder reproducirlas sin conexión en otro momento
- Para ti: los miembros de Apple Music pueden ver las listas y los álbumes recomendados que han sido especialmente seleccionados por expertos musicales
- Nuevo: los miembros de Apple Music tienen acceso a los éxitos más recientes y novedosos directamente de la mano de nuestros editores
- Radio: escuche música, entrevistas y programas de radio exclusivos en Beats 1, sintonice las emisoras de radio creadas por nuestros editores o cree las suyas propias a partir de cualquier artista o canción
- Connect: vea los comentarios, las fotos, la música y los vídeos compartidos por los artistas a los que sigue y participe en sus conversaciones
- Mi música: todas sus compras de iTunes, canciones de Apple Music y listas de reproducción en un único lugar
- El reproductor de música ha sido totalmente rediseñado e incluye funciones nuevas como “Añadido recientemente”, “Minirreproductor”, “A continuación” y más
- iTunes Store: el mejor lugar para comprar su música favorita (por canciones o por álbumes)
- La disponibilidad del servicio y sus funciones pueden variar de un país a otro
Mejoras y correcciones en iBooks
- Busque, escuche y descargue audiolibros desde la aplicación iBooks
- Disfrute de la nueva función “En reproducción”, diseñada específicamente para los audiolibros
- Compatibilidad de los libros creados para iBooks con el iPhone además de con el iPad
- Busque libros de una serie directamente desde la biblioteca y realice pedidos anticipados
- Mejora de la accesibilidad de los widgets, el glosario y la navegación en los libros creados con iBooks Author
- Nuevo tipo de letra por omisión para chino
- Nuevo ajuste para desactivar el tema “Noche automático” en la biblioteca
- Solución de un problema que impedía el funcionamiento correcto de la opción “Ocultar compras”
- Solución de un problema que impedía la descarga de libros desde iCloud
Otras mejoras y correcciones de errores
- Solución de un problema que causaba el reinicio del dispositivo al recibir una determinada serie de caracteres Unicode
- Solución de un problema que impedía que los accesorios GPS proporcionaran datos de localización
- Solución de un problema que causaba que las aplicaciones del Apple Watch eliminadas se reinstalaran
Para obtener información acerca del contenido de seguridad de esta actualización, visite este sitio web:
http://support.apple.com/kb/HT1222?viewlocale=es_ES













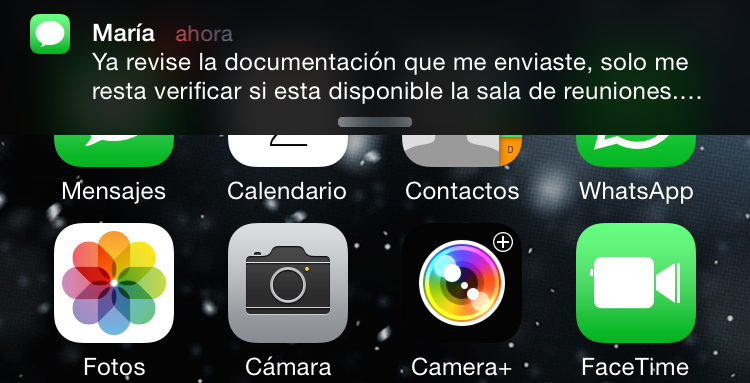












 Hoy los teléfonos móviles forman parte de nuestra vida cotidiana, los
utilizamos la mayor parte del día para comunicarnos, pero en algún
momento debemos desacansar y para ello necesitamos que nuestros
teléfonos dejen de sonar para poder hacerlo. Para ello todos los
dispositivos con iOS disponen de una funcionalidad que nos permite
lograrlo. Recordemos que el alcance de este modo de silencio es para
las
Hoy los teléfonos móviles forman parte de nuestra vida cotidiana, los
utilizamos la mayor parte del día para comunicarnos, pero en algún
momento debemos desacansar y para ello necesitamos que nuestros
teléfonos dejen de sonar para poder hacerlo. Para ello todos los
dispositivos con iOS disponen de una funcionalidad que nos permite
lograrlo. Recordemos que el alcance de este modo de silencio es para
las 
























