 Hoy en día es muy común que recibamos mensajes de texto spam en
nuestros celulares. Ya sea de publicidad ó de personas que no conocemos. En nuestro iPhone tenemos la posibilidad de bloquear este tipo de mensajes molestos y dejar de recibirlos, tal como hoy hacemos con nuestro mail, filtrándolos como spam.
Hoy en día es muy común que recibamos mensajes de texto spam en
nuestros celulares. Ya sea de publicidad ó de personas que no conocemos. En nuestro iPhone tenemos la posibilidad de bloquear este tipo de mensajes molestos y dejar de recibirlos, tal como hoy hacemos con nuestro mail, filtrándolos como spam. No sólo obtenemos esto, sino que tampoco se activará, sólo para estos mensajes filtrados, ningun tipo de notificación visual ó sonora.
Esta utilidad se aplica tanto para mensajes de texto tradicionales (SMS) o paraaquellos sobre la plataforma de Apple (iMessage) y la podemos disfrutar a partir de la versión de sistema operativo iOS 8.3.
Veamos el paso a paso:
Vayamos al ícono Ajustes en la pantalla principal del iPhone. En Ajustes busquemos la opción Mensajes y clickeamos la misma. Nos encontraremos con muchas opciones de configuración, solo busquemos la opción "Filtrar remitentes desconocidos" y activemos la misma  |
 Una vez activada en la aplicación de Mensajes nos aparecerá una nueva disposición de pantalla en donde tendremos un Filtro de "Contactos y SMS", aquí aparecen los mensajes como siempre y otra "Remitentes desconocidos" en donde se visualizarán los mensajes filtrados. 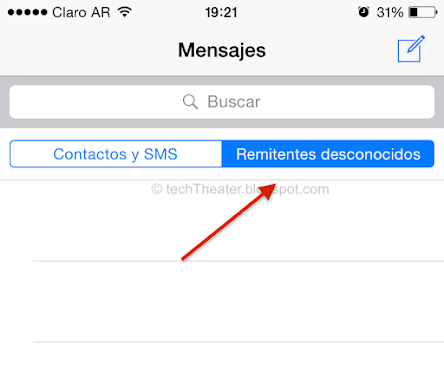 |
De ahora en mas cada vez que recibamos mensajes, cuyos remitentes no esten en los contactos del iPhone se filtrarán y no emitirán ningun tipo de notificación.
Espero les resulte útil esta funcionalidad.☐





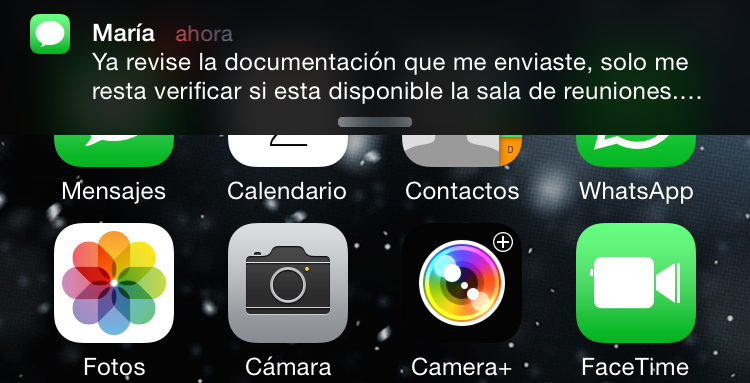












 Hoy los teléfonos móviles forman parte de nuestra vida cotidiana, los
utilizamos la mayor parte del día para comunicarnos, pero en algún
momento debemos desacansar y para ello necesitamos que nuestros
teléfonos dejen de sonar para poder hacerlo. Para ello todos los
dispositivos con iOS disponen de una funcionalidad que nos permite
lograrlo. Recordemos que el alcance de este modo de silencio es para
las
Hoy los teléfonos móviles forman parte de nuestra vida cotidiana, los
utilizamos la mayor parte del día para comunicarnos, pero en algún
momento debemos desacansar y para ello necesitamos que nuestros
teléfonos dejen de sonar para poder hacerlo. Para ello todos los
dispositivos con iOS disponen de una funcionalidad que nos permite
lograrlo. Recordemos que el alcance de este modo de silencio es para
las 







